ご利用ガイド
講師関連
レッスンの作成・出品
レッスン開催曜日・期間の設定
レッスン作成ページからレッスンの作成を行います。
※レッスンの作成・出品を行うためには講師登録を行う必要があります。講師登録についての詳しい情報は講師登録ページをご確認下さい。
1、毎週指定した時間にレッスンの予約を受け付ける
ここで曜日と時間を設定すると、毎週指定した曜日・指定した時間に予約を受け付けることが出来るようになります。
この方法を選択すると下記の画像のような画面が表示されます。
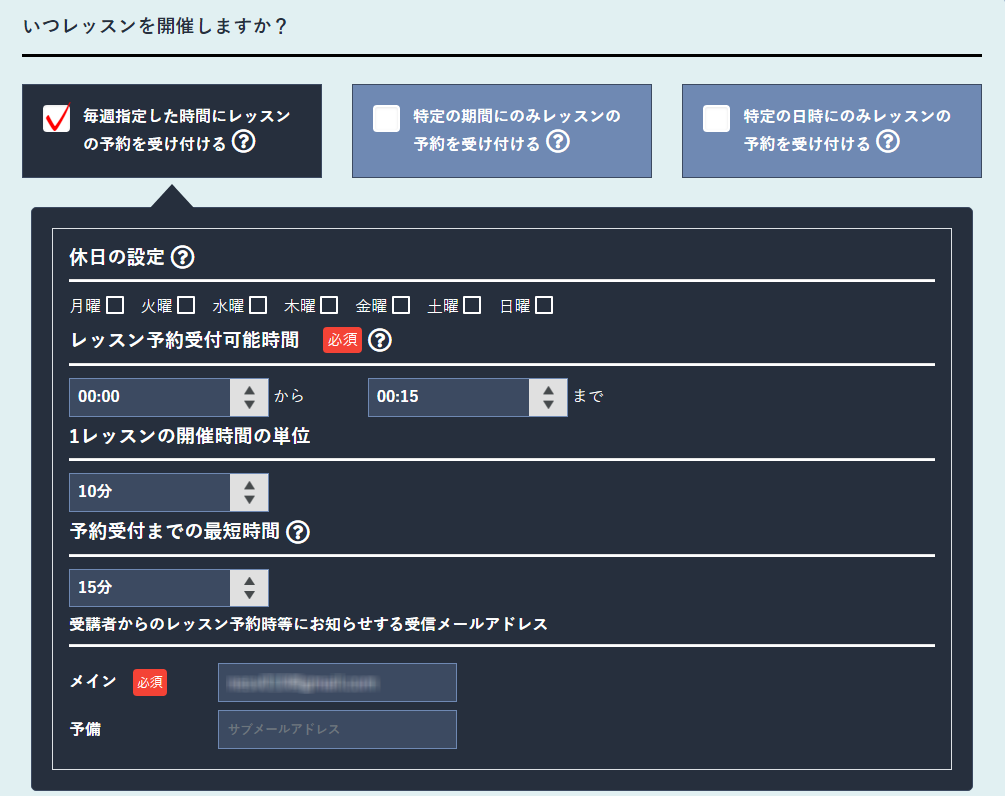
1-1、休日の設定
ここでは「レッスンを行うことが出来ない曜日」を選択します。
受講者は、ここで選択した休日曜日への予約が出来なくなります。
例えば日曜日を選択した場合、日曜日は休日となり、受講者は日曜日の予約をすることが出来なくなります。
1-2、レッスン予約受付可能時間
ここでは「レッスンをの予約を受け付ける時間」を設定します。
左側で選択した時間は予約の受付を開始する時間、右側で選択した時間は予約の受付を終了する時間です。
例えば左側で9時、右側で18時を選択した場合、受講者は9時~18時の間のみ、レッスンに対して予約が出来ます。
1-3、1レッスンの開催時間の単位
ここでは「1レッスンのレッスン時間」を設定します。
レッスン時間は10分、25分、50分の3種類の中から選択することが可能です。
・10分を選択すると、15分毎、1時間に4回のレッスン開催が可能
・25分を選択すると、30分毎、1時間に2回のレッスン開催が可能
・50分を選択すると、1時間毎、1時間に1回のレッスン開催が可能
各レッスン時間の前後には、5分または10分の予備時間が設定されています。
これは講師の方が次のレッスンを行う準備をする時間や、電波の問題などでレッスン時間内に満足にレッスンが行えなかった際に補えるよう確保しています。
1-4、レッスン出品後から予約を受け付けるまでの最短時間
ここでは「受講者から予約を受けてから、どのくらいの時間を空けてレッスンを開催するか」を指定します。
例)30分を指定した場合
受講者がレッスンの予約をしようとした時から「30分以内に始まるレッスン」の予約が行えなくなります。
また、受講者からレッスンの予約が入っても非承認にすることが出来ます。
1-5、受講者からのレッスン予約時等にお知らせする受信メールアドレス
ここでは「レッスンの予約を受けた際などに、お知らせのメールを受信するメールアドレスを指定」します。
メインには、ユーザー登録時に設定したメールアドレスが自動で入力され、変更は出来ません。
サブにはメイン以外にお知らせを受信したいメールアドレスを任意に設定することが出来ます。
2、特定の日時にのみレッスンの予約を受け付けるを選択した場合
この設定では「レッスンの予約を受け付ける期間」を指定することが出来ます。
指定した期間中のみレッスンが公開され、受講者はその期間中のみ予約が出来ます。
期間が終了すると自動的にレッスンは非公開に切り替わり、表示されなくなります。
非公開に切り替わった後も、期間を再指定することでレッスンを公開出来ます。
この方法を選択すると、下記の画像のような画面が表示されます。
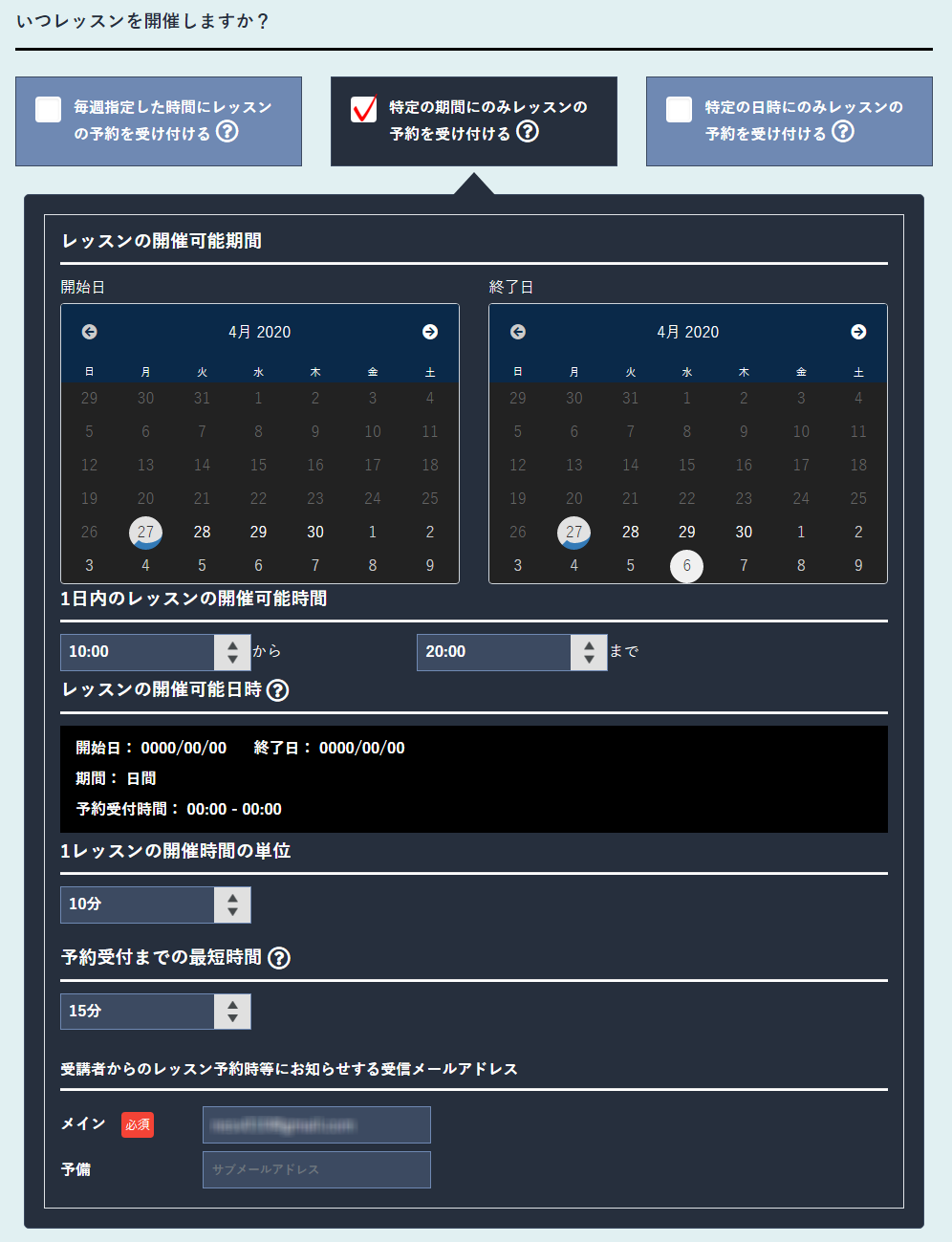
2-1、レッスン開催可能期間
ここでは「レッスンを開催する期間」を選択します。
開始日は左のカレンダー内の日付のクリック、終了日は右のカレンダー内の日付をクリックして設定出来ます。
2-2、レッスンの開催可能時間
ここでは「レッスンの予約を受け付ける時間」を設定します。
左側で選択した時間は予約の受付を開始する時間、右側で選択した時間は予約の受付を終了する時間です。
例えば左側で9時、右側で18時を選択した場合、受講者は9時~18時の間のみ、レッスンに対して予約が出来ます。
2-3、レッスンの開催可能日時
ここでは、選択した「レッスンを開催する期間」と「レッスンの予約を受け付ける時間」が表示されます。
必ずご確認の上、次のステップにお進みください。
2-4、1レッスンの開催時間の単位
ここでは「1レッスンのレッスン時間」を設定します。
レッスン時間は10分、25分、50分の3種類の中から選択することが可能です。
・10分を選択すると、15分毎、1時間に4回のレッスン開催が可能
・25分を選択すると、30分毎、1時間に2回のレッスン開催が可能
・50分を選択すると、1時間毎、1時間に1回のレッスン開催が可能
各レッスン時間の前後には、5分または10分の予備時間が設定されています。
これは講師の方が次のレッスンを行う準備をする時間や、電波の問題などでレッスン時間内に満足にレッスンが行えなかった際に補えるよう確保しています。
2-5、レッスン出品後から予約を受け付けるまでの最短時間
ここでは「受講者から予約を受けてから、どのくらいの時間を空けてレッスンを開催するか」を指定します。
例)30分を指定した場合
受講者がレッスンの予約をしようとした時から「30分以内に始まるレッスン」の予約が行えなくなります。
また、受講者からレッスンの予約が入っても非承認にすることが出来ます。
2-6、受講者からのレッスン予約時等にお知らせする受信メールアドレス
ここでは「レッスンの予約を受けた際などに、お知らせのメールを受信するメールアドレスを指定」します。
メインには、ユーザー登録時に設定したメールアドレスが自動で入力され、変更は出来ません。
サブにはメイン以外にお知らせを受信したいメールアドレスを任意に設定することが出来ます。
3、レッスンタイトルを設定

レッスンタイトルは、左側の入力欄と、右側の語尾を合わせて設定します。
左側の入力欄に入力した文字の語尾に、右側の語尾で選択した文字が続く形になります。
例)左側に「スプラトゥーンプレイ時間2000超えのウデマエXですが、」と入力し、右側の語尾で「何か質問ありますか?」を選択した場合、レッスンタイトルは「スプラトゥーンプレイ時間2000超えのウデマエXですが、何か質問ありますか?」というタイトルになります。
レッスンタイトルは入力欄と語尾を合わせて、35文字以内で設定することが出来ます。
4、レッスンの詳細なカテゴリを選択
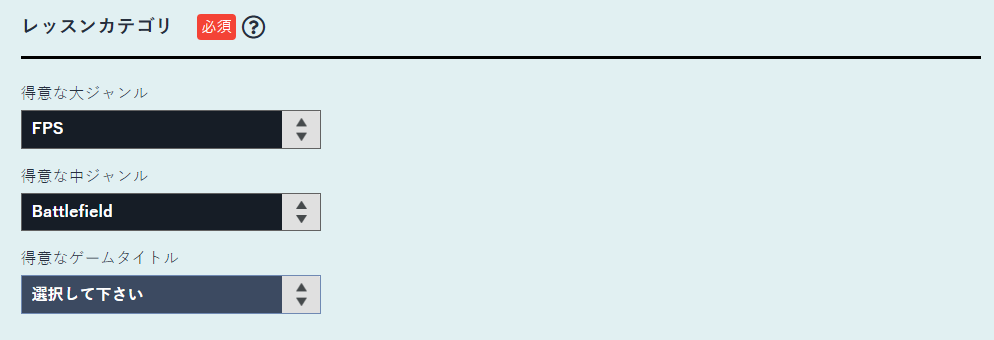
「得意な大ジャンル」と「得意な中ジャンル」は、講師詳細情報で設定したものが自動で選択されます。
ここでは、レッスンに合わせた詳細な「得意なゲームタイトル」を選択します。
5、レッスンのイメージ画像を選択
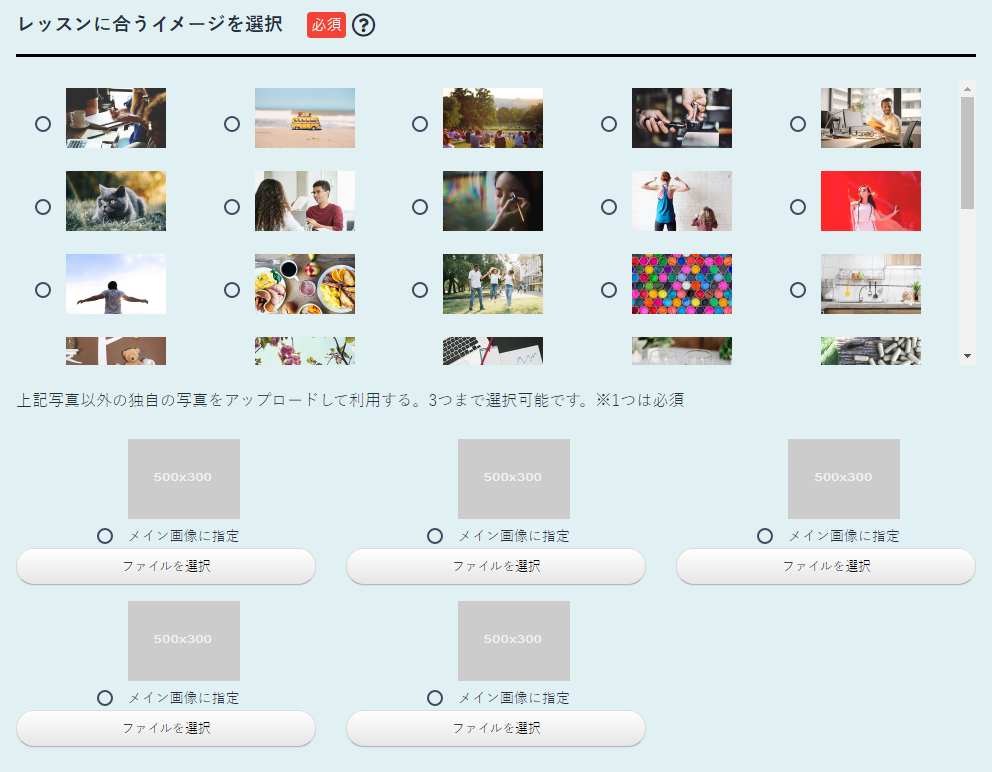
レッスンのイメージ画像は、ゲーマーズハイ内に用意されているイメージの中から1つ選択して使用出来ます。
また、「ファイルを選択する」のボタンをクリックすると、端末内のエクスプローラーが開いて、任意の画像をアップロード出来ます。
この方法では最大3枚まで画像をアップロードすることが可能です。
レッスンに使用する画像を選択・アップロードした後は、メインで使用する画像を選択します。
表示された各画像の下に「メイン画像に指定」という選択ボタンがありますので、メイン画像にしたいものを選択しましょう。
メイン画像は、レッスンの詳細ページ以外のページで表示される画像です。
メイン画像に指定しなかった画像は、レッスンの詳細ページで表示されます。
6、レッスンの要約ポイントを登録

要約ポイントでは、レッスンの内容やレッスンを受けることで得られる知識を、受講者にわかりやすく伝えます。
1つの要約ポイントは、20文字までで入力することが出来ます。
「追加する」のボタンをクリックすることで、要約ポイントは最大で5個まで登録することが可能です。
7、レッスンの詳細な情報を入力
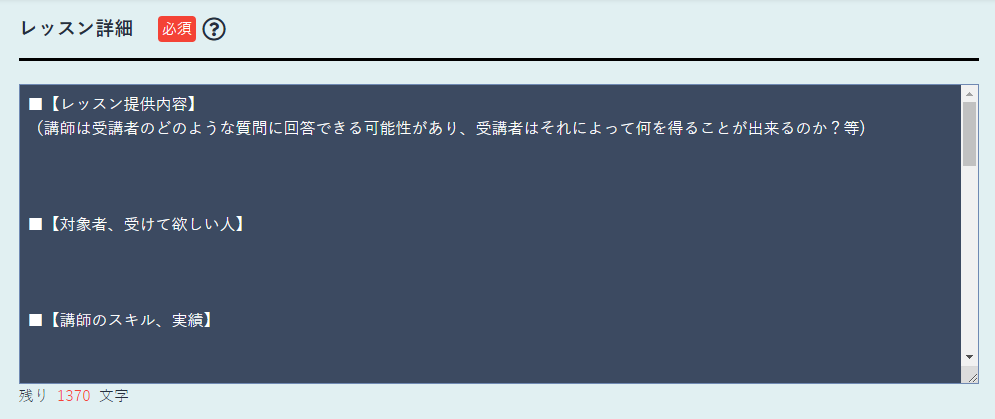
詳細情報の入力欄には、テンプレートで例文や説明した方がいい項目が入力されています。
レッスン詳細の入力をしやすいようにするためと、受講者からの予約を獲得しやすくするためです。
自由に編集できるので、受講者がレッスンについてイメージしやすい内容をご入力ください。
8、レッスンのタグを登録

タグは必須項目ではありませんが、受講者の検索時に利用される重要な項目です。
最大5個まで登録ができるので、「レッスンの対象となる受講者」がどのようなキーワードを検索するか考えてご登録ください。
9、レッスンの提供方法を選択
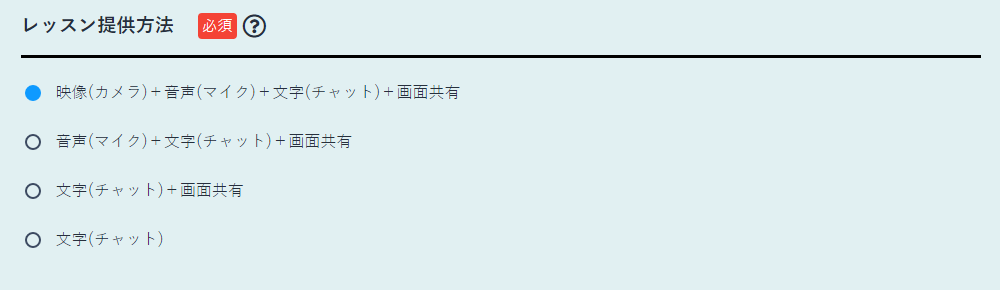
ゲーマーズハイでは、「映像」「音声」「文字」「画面共有」全ての提供方法を使用しレッスンが行えます。
文字チャットはリアルタイムメッセージチャットを行うことが出来ます。
画面共有はPCでのみ利用することが可能で、現在端末上で表示している画面全体またはアプリケーションのウィンドウを共有することが出来ます。
9-1、映像(カメラ)+音声(マイク)+文字(チャット)+画面共有
このレッスンの提供方法では受講者と講師は、端末に接続または内蔵されているカメラやマイクを使用した「ビデオ・ボイスチャット」でのレッスンが可能です。
カメラとマイクを使用するのは、双方、どちらかのみ、どちらも使用しないことも可能です。
例)
講師はカメラ(映像)とマイク(音声)を使用して発信、受講者はカメラ(映像)は使用せず、マイク(音声)のみを発信することも可能です。
9-2、音声(マイク)+文字(チャット)+画面共有
このレッスンの提供方法では、受講者と講師は、端末に接続または内蔵されているマイクを使用した「ボイスチャット」でのレッスンが可能です。
マイクを使用するのは、双方、どちらかのみ、どちらも使用しないことも可能です。
例)
講師はマイク(音声)を使用して発信、受講者はマイク(音声)の発信をしないことも可能です。
9-3、文字(チャット)+画面共有
このレッスンの提供方法では、文字チャットと画面の共有のみが行えます。
カメラ映像や、マイク音声を使用することは出来ません。
10、レッスンの同時受講者上限人数を選択

レッスンの内容によっては、複数の受講者に対してレッスンを行いたい場合があるかもしれません。
その場合、最大3人までの受講者に対して一度にレッスンを行うことが可能です。
11、1レッスン当たりの販売価格を選択

レッスン料金は最低300円~最大50,000円の金額で指定出来ます。
12-1、レッスンを出品する

「レッスンを出品する」のボタンをクリックすると、レッスンの情報を確認するダイアログが表示され、ゲーマーズハイ上にレッスンが公開されます。
レッスンを出品し、公開されると、受講者はレッスンを購入できます。
出品前に再度レッスンの情報をよくご確認していただき、問題が無ければ「出品する」のボタンをクリックしましょう。
これでレッスンの作成から出品までが完了です。
12-2、レッスンを下書き保存する

もしも、レッスンを作成したがまだ出品はしたくないという場合は「レッスンを下書きにして保存する」のボタンをクリックしましょう。
このボタンをクリックすると、入力したレッスンの内容がマイレッスンページに保存されます。
一度保存したレッスンは、マイレッスンページから簡単に出品することが出来ます。