ご利用ガイド
講師関連
レッスンルームの使い方(講師)
レッスンルームへの入室は、レッスン料金の支払い後であればいつでも可能です。
入室後に使用が可能になるのは、レッスン時間内と、レッスン時間の前後に設けている5~10分の予備時間のみです。
複数の受講者がいるレッスンで、大きく表示する受講者の画面を切り替える場合は、大きく表示したい受講者の画面が表示されている部分をクリックしてください。
レッスンルームに入室した時のレッスン画面です。
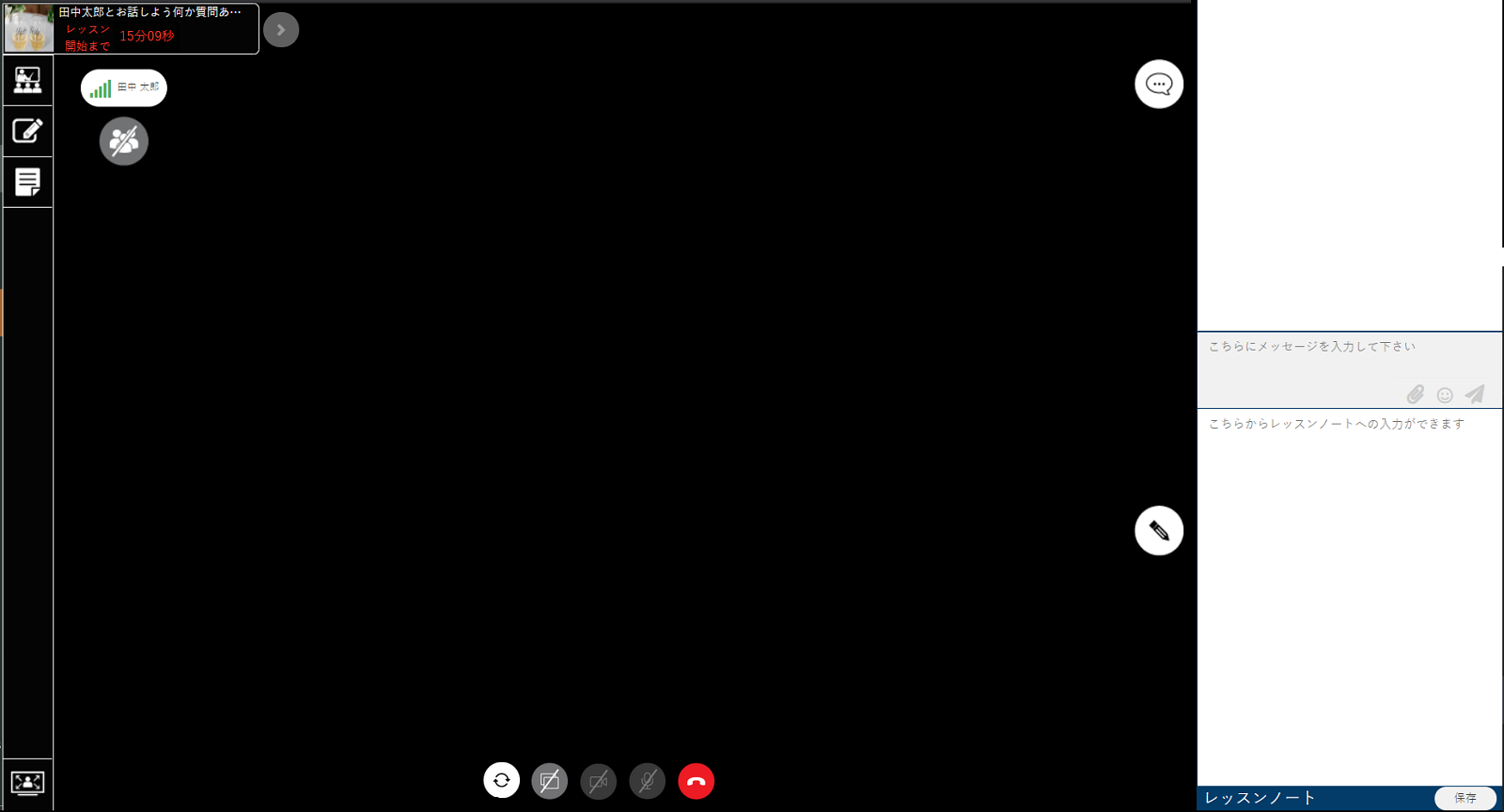
レッスンルーム内の各ボタンの説明
![]()
レッスン画面を再読み込みします。
![]()
![]()
講師と画面共有をします。
カーソルを合わせると、状態により以下のコメントが表示されます。
行いたい動作を選び、クリックしてください。
・画面共有開始
・画面共有停止
・共有画面切替:画面共有を行う画面を切り替えるためのダイアログが表示
・メイン表示切替:画面共有されている画面をメインの画面として大きく表示
※講師が画面共有を行っている場合にのみ表示
![]()
![]()
![]()
講師にビデオチャットを発信します。
カーソルを合わせると、状態により以下のコメントが表示されます。
行いたい動作を選び、クリックしてください。
・カメラオン
・カメラオフ
・カメラ切替:撮影するカメラを他のカメラに切り替えるためのダイアログが表示
![]()
![]()
![]()
講師にボイスチャットを発信します。
カーソルを合わせると、状態により以下のコメントが表示されます。
行いたい動作を選び、クリックしてください。
・マイクオン
・マイクオフ
・マイク切替:録音するマイクを、他のマイクに切り替えるためのダイアログが表示
![]()
![]()
他の受講者のカメラ映像を表示します。
カーソルを合わせると、状態により以下のコメントが表示されます。
行いたい動作を選び、クリックしてください。
・他の受講者を表示:「他の受講者への表示を許可」している他の受講者のカメラ映像を表示
・他の受講者を非表示
・他の受講者への表示を許可:他の受講者にカメラの映像を発信
・他の受講者への表示を停止:他の受講者へのカメラの映像発信を停止
![]()
![]()
文字でのチャットエリアの表示/非表示を切り替えます。
カーソルを合わせると、状態により以下のコメントが表示されます。
行いたい動作を選び、クリックしてください。
・文字チャット表示
・文字チャット非表示
![]()
![]()
レッスンノートエリアの表示/非表示を切り替えます。
カーソルを合わせると、状態により以下のコメントが表示されます。
行いたい動作を選び、クリックしてください。
・ノート表示
・ノート非表示
![]()
講師との通話を終了します。