ご利用ガイド
講師関連
講師チャットテスト
レッスンを行う前に、お使いのPCやブラウザがレッスンを行える環境を満たしているのかのテストができます。
※チャットテストを行うためにはレッスンへの支払いが完了している必要があります。
1、予約申込・支払確認画面より、予約されたレッスンの「レッスン前のチャットテスト」をクリックしてください。
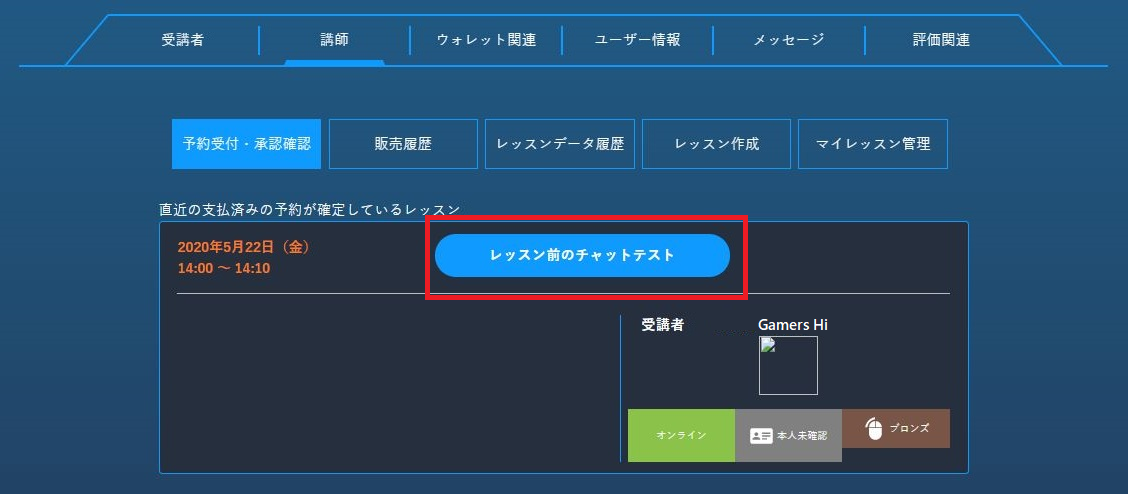
2、チャットテスト画面を開くと、カメラとマイクの使用許可を求めるメッセージが表示されるので、許可をしてください。
ビデオチャットテスト
1、ビデオチャット送信テストを行う」では、カメラの映像が表示されているかを確認します。
2、「ビデオチャット受信テストを行う」では、カメラの映像が表示され、マイクからの音声がスピーカーから出力されているかを確認します。
カメラとマイクの選択
「カメラ設定」より使用するカメラの選択、「マイク設定」より使用するマイクの選択を行うことが出来ます。
マイクが正常に動作している場合は「マイク音量」のメモリが音の大きさに応じて反応します。
画面共有
画面共有ではスクリーン全体の共有、または各アプリケーションのみの共有を行うことが出来ます。
Firefoxの場合
1、「画面共有テスト」ボタンをクリックします。
2、ブラウザのURL欄付近に、共有を行うスクリーンまたはアプリケーションの選択と、共有の許可を確認するダイアログが表示されます。
そこで共有したい画面を選択して「許可する」をクリックします。
3、画面内に指定した画面が表示されていることを確認します。
GoogleChromeの場合
1、「画面共有テスト」ボタンをクリックします。
2、画面中央付共有を行うスクリーンまたはアプリケーションの選択と、共有を開始する為のボタンが表示されたダイアログが表示されます。
共有したい画面を選択して「共有」のボタンをクリックします。
3、画面内に指定した画面が表示されていることを確認します。
※GoogleChromeの場合は拡張機能のインストールが必要になりますので、こちらよりインストールを行って下さい。
チャットメッセージ
1、画面下部右側のメッセージ入力欄にメッセージを入力します。
2、メッセージ入力後に入力欄右下の青い紙飛行機のアイコンをクリックします。
3、メッセージが入力欄上部のメッセージ表示欄に表示されていることを確認します。